Sending SMS from the Diamondcard Admin center
You can send SMS's from your Diamondcard admin center. Below are screen shots and comments on how to use the service.
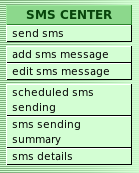
SMS Center
- Send SMS - Send an SMS message.
- Add SMS message - Create and save an SMS message for future use.
- Edit SMS message - Edit a saved SMS message.
- Scheduled SMS sending - Report showing SMS's to be sent in the future.
- SMS sending summary - Report showing previous SMS messages sent.
- SMS Details - Report showing every SMS message sent and its cost.
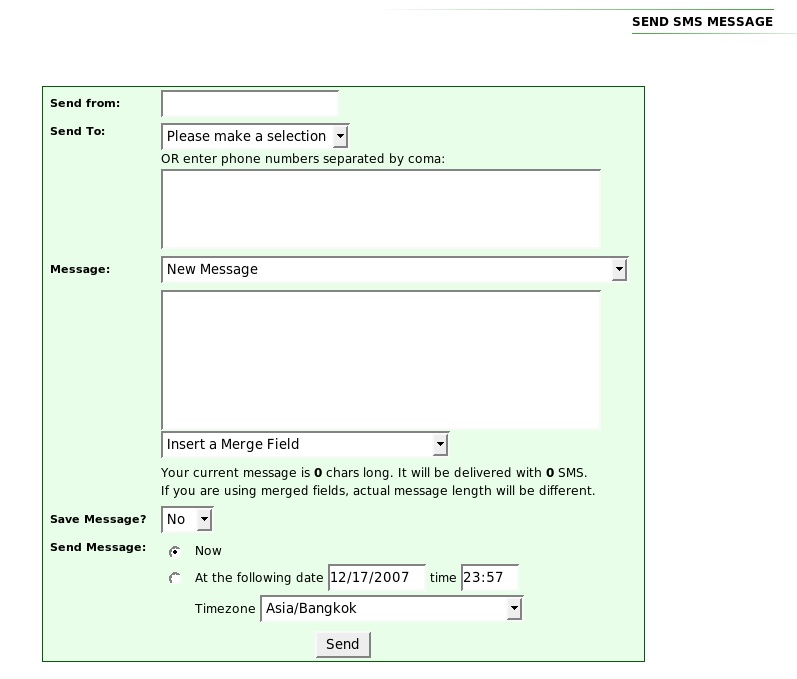
Send SMS Message
Send from - Enter the mobile phone number you want to show as the sender. When people respond to your SMS it will be going to this number. Make sure you enter the correct number in country code + area code + number format. 13039993232 is an example of a USA mobile number. Do NOT enter a 00, 011, +, or any international dialing prefix before your number.
Send to - You can choose a specific contact or a group of contacts to send your SMS message to. All your contacts are stored in the "Contacts" section in your Diamondcard admin center.If you do not have any contacts stored you can enter mobile numbers in the large text entry field located right after the "Send to " picklist. If you will be sending regularly to groups of contacts you should add them into your contacts database by clicking on "add contact" in the contacts section of your admin center.
Message - Choose an existing saved SMS message or enter a new message in the large text entry field.
Insert a merge field - Choose a database field from your contact database to be inserted automatically into your SMS message. You can add additional merge fields to your contact database. To do this click on "contact types" in the "contacts" section of your Diamondcard admin center. Then choose your "contact type" and then click on "add/edit" fields. This will add a new merge field to a specific "contact type". A contact type is what we call a grouping of similar contacts. For example, doctors, veterinarians, hospitals, tire shops, chinese restaurants, are examples of a "contact type".
A merge field will add an unknown amount of data into your SMS message. This could increase the character size of your SMS message above 160 characters. If so, your SMS message might be sent as two SMS messages instead of one. This would double your cost of sending the SMS message. If you are sending a few SMS messages it won't amount to much. But could add up if you are sending thousands of messages at one time.
Save message - Choose YES if you want to save your SMS message. After saving click on "edit SMS message" to edit again.
Send message - You can choose to send your message NOW or at some date and time in the future. It's a good idea to schedule your SMS if you need to get it out at a certain date and time in the future. You can schedule an unlimited amount of different SMS messages to be sent in the future. Send - This will send your message NOW or schedule it to be sent at a date and time you specified. If you chose to send it on a future date click on "Scheduled SMS sending" link to edit scheduled sending.
You must CLICK the SEND button to save or send your SMS message.
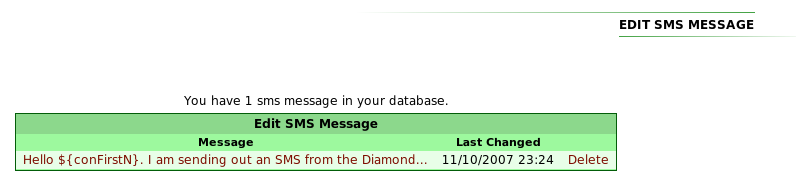
Edit SMS Message
Edit SMS message - Displays all your saved SMS messages. Click to edit the saved SMS message. Or click DELETE to delete it.

Scheduled SMS Messages
Displays SMS messages to be sent at a future date and time.
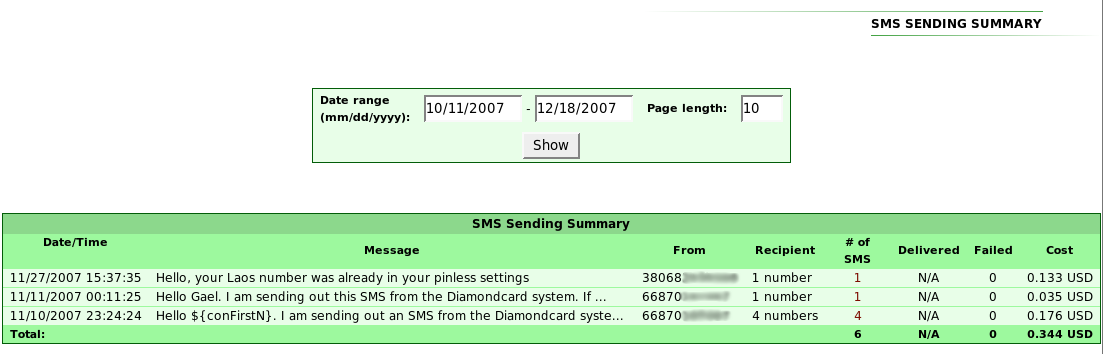
SMS Sending Summary
Displays recent SMS messages sent and their status.
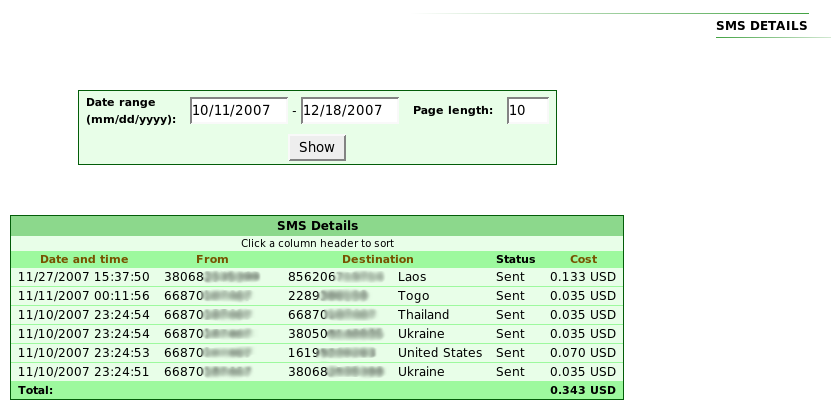
SMS details
Displays detailed activity and cost for each SMS sent out.
Tags for this page: sms